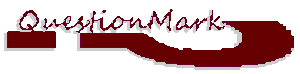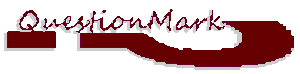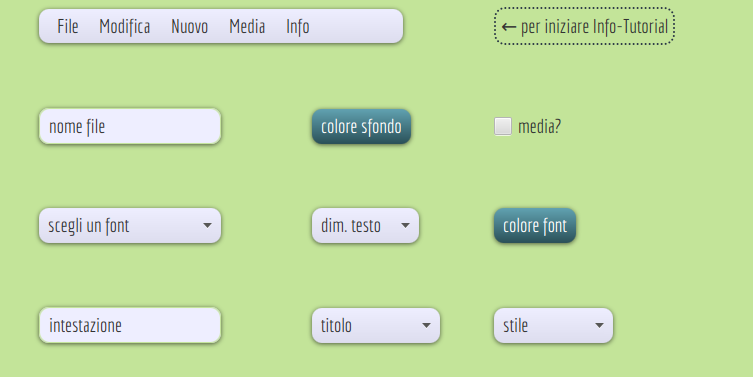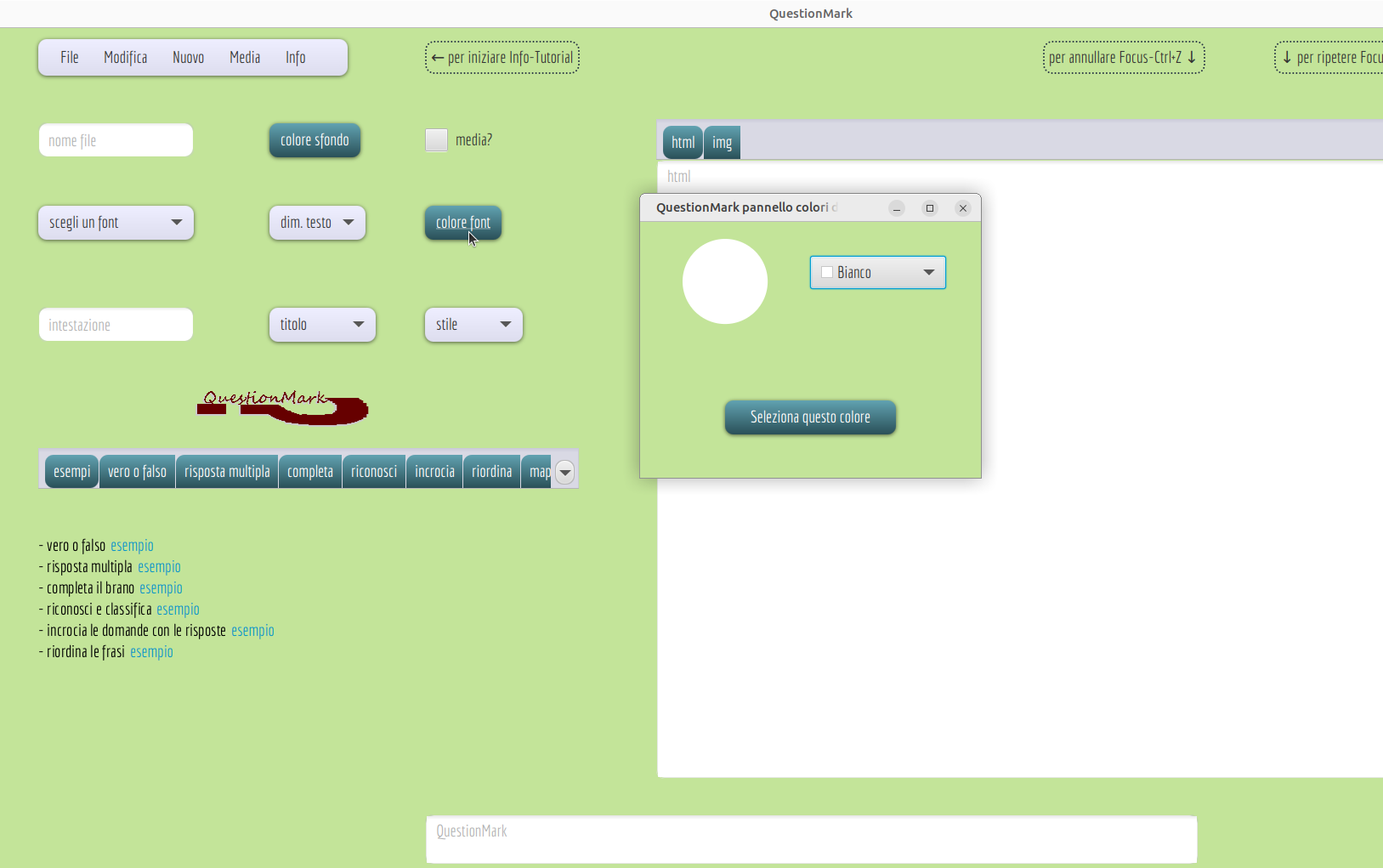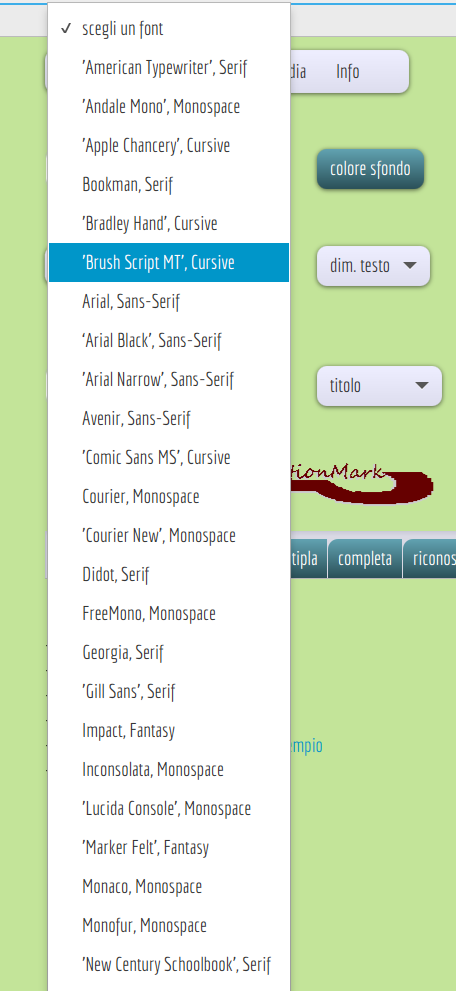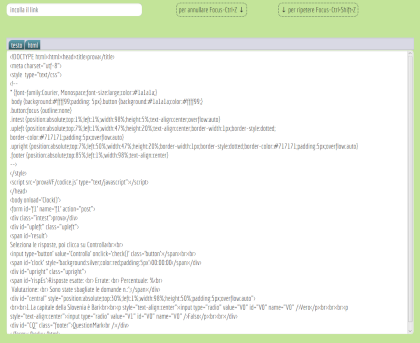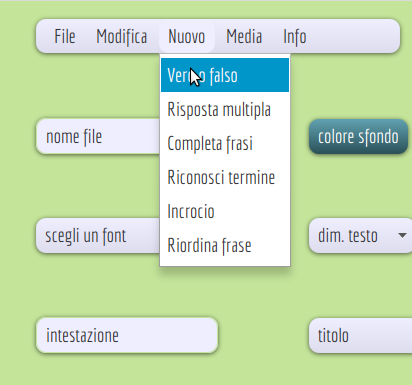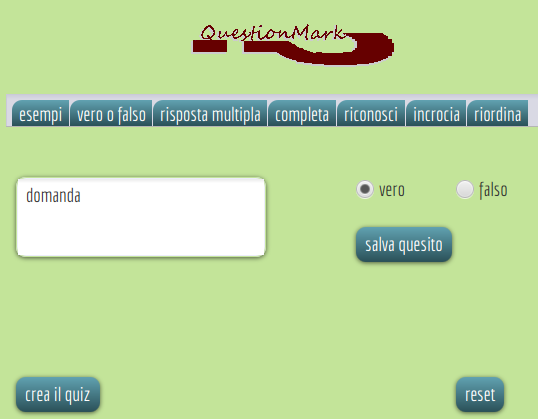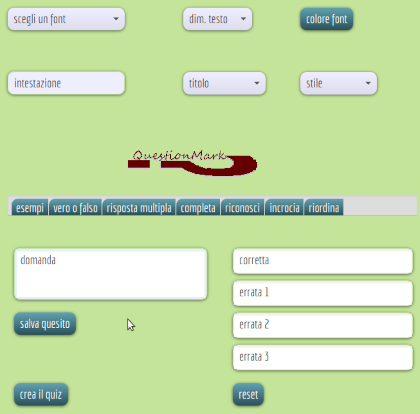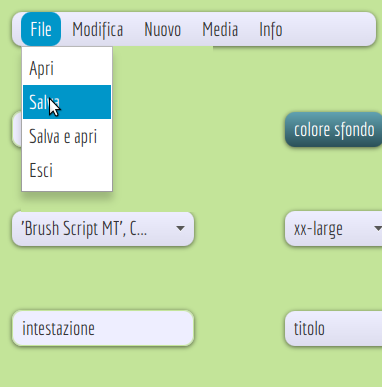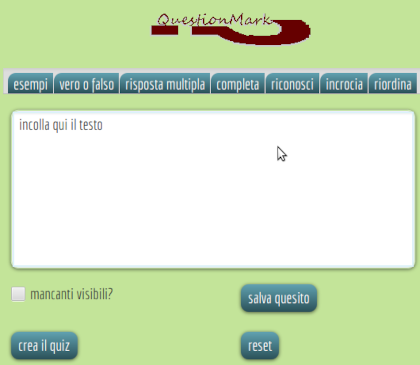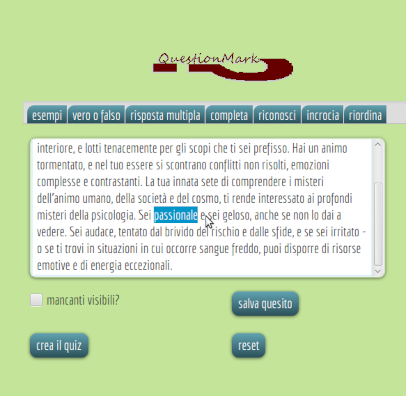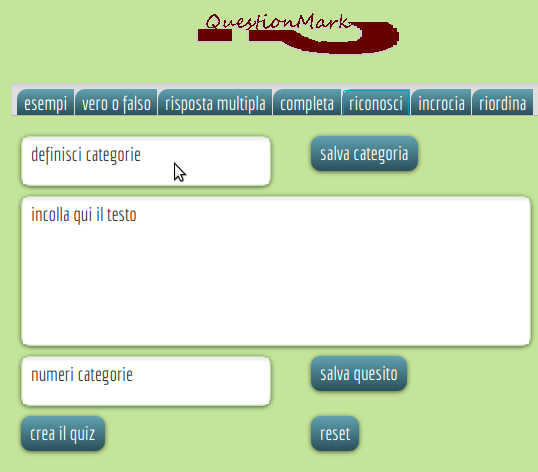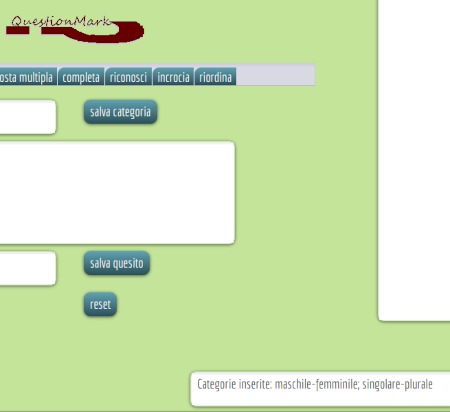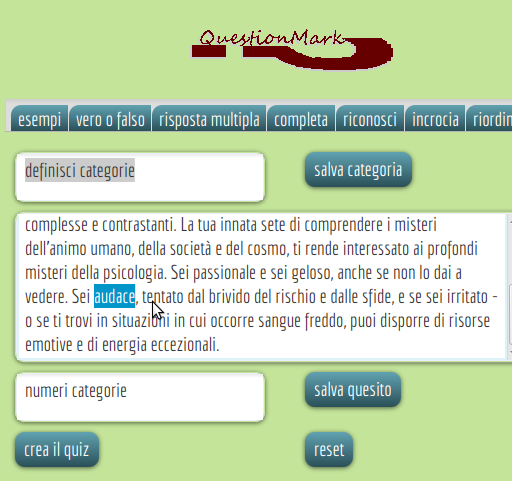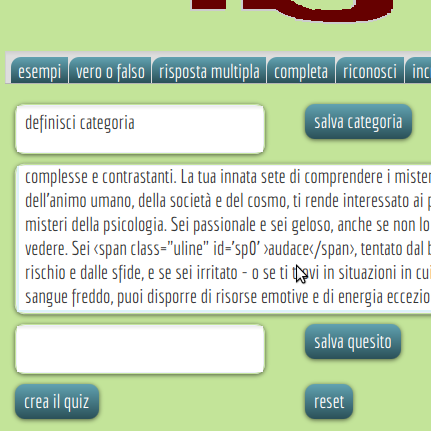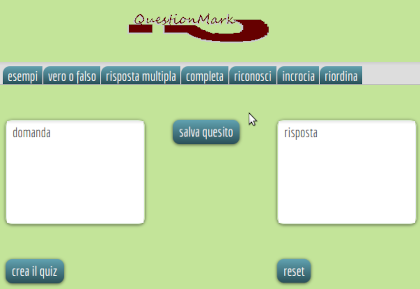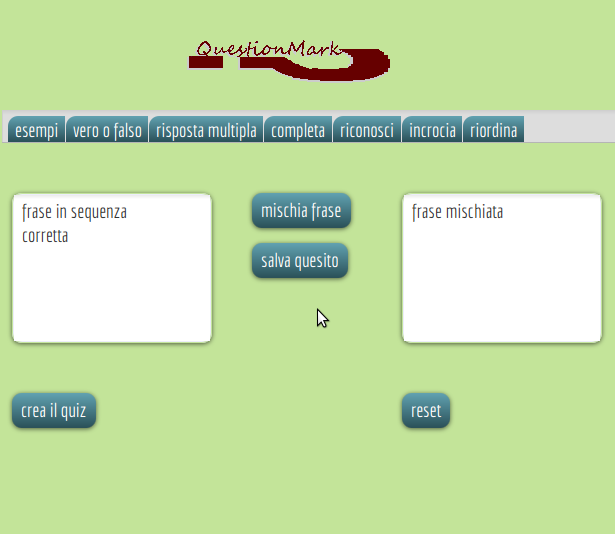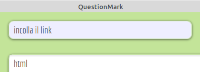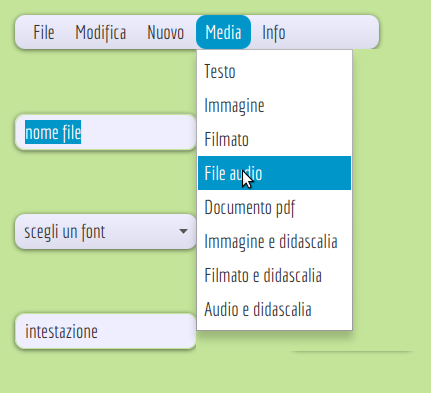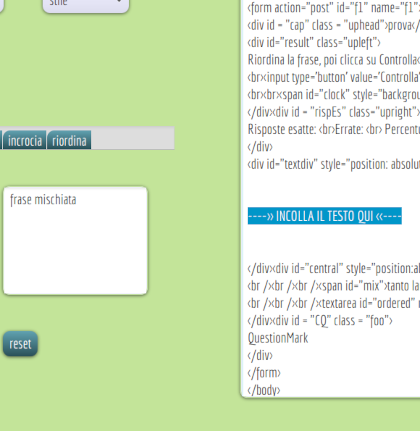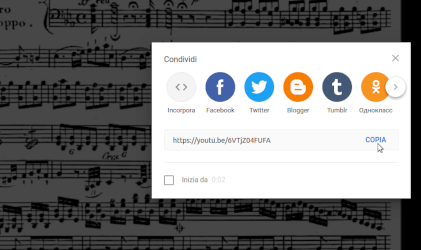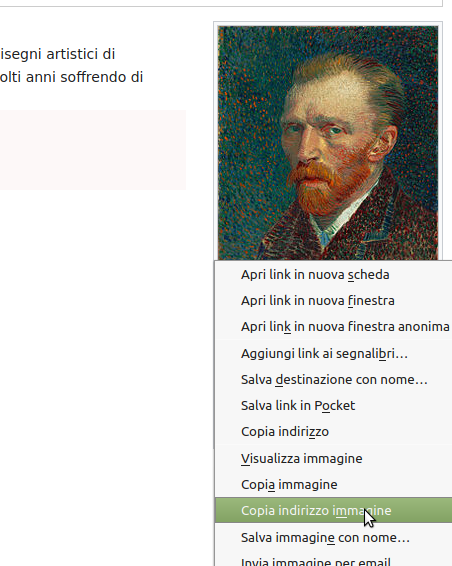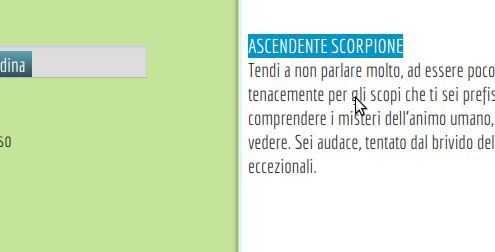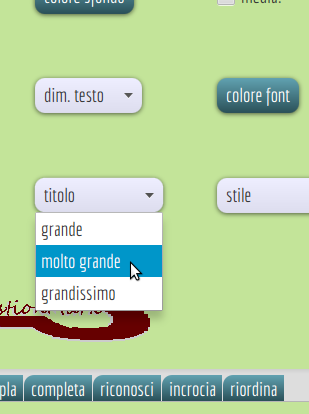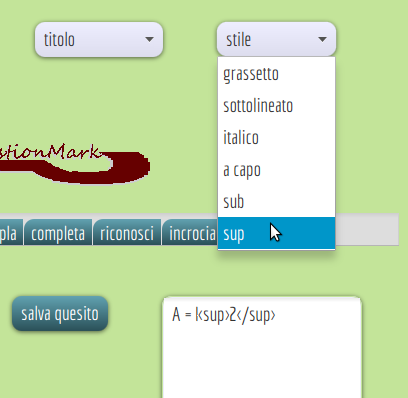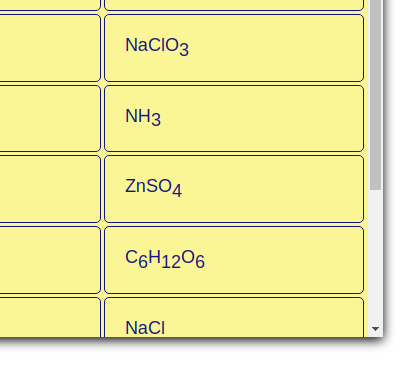- la casella di testo "nome file" serve per scegliere il nome del quiz che creeremo e quello della sua cartella, dove saranno salvati tutti i suoi file
- il file e la cartella dovranno sempre avere le stesso percorso (essere salvati nella stessa cartella) per poter funzionare
- nella cartella si trova infatti il file codice.js, che contiene le funzioni javascript del quiz
- il pulsante "crea il quiz", dopo aver inserito tutti i quesiti, crea la cartella all' interno della cartella QuestionMark
- il menù "File-Salva" crea il file nella cartella QuestionMark
- il menù "File-Salva e apri" dopo il salvataggio apre il quiz nel browser predefinito
- eventuali modifiche possono essere apportate, allo sfondo o al font, per salvarle cliccare nuovamente "crea il quiz" e "Salva e apri"
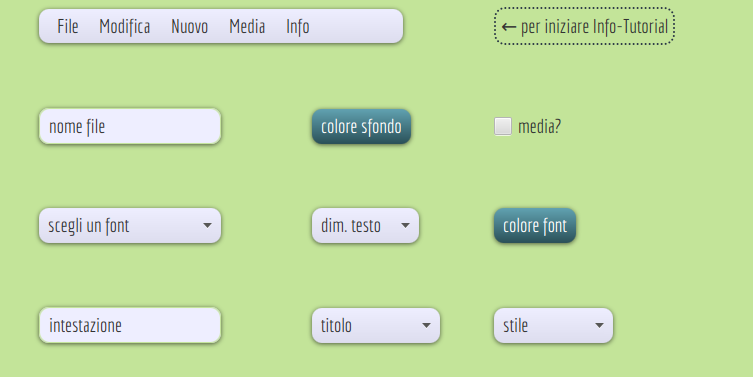
- il pulsante "colore sfondo" fa comparire un pannello per la scelta del colore, così come il pulsante "colore font"
- per facilitare la lettura si consigliano colori chiari per lo sfondo e scuri per il testo
- la casella di spunta "media?" aggiunge, se spuntata, effetti sonori e visivi che sottolineano le riposte corrette (applauso + immagine ok) o errate (rumore frenata auto e croce rossa)
- la casella a scelta 'scegli un font' apre un lungo elenco di font disponibili
- nella scelta del font si consigliano i "Sans Serif" e i "Monospace" che rendono la lettura più rapida
- "large" è la dimensione più adatta per le pagine quiz
- il campo "intestazione" permette di scegliere un titolo del quiz che sarà visibile come intestazione del quiz
- quando si preme il pulsante "Crea il quiz" l' area di testo "html" si popola di codice come in figura
- eventuali modifiche possono essere apportate
- in particolare i 'media' cioè le foto l' audio o il video da aggiungere al nostro quiz possono essere selezionate solo dopo che in quest' area di testo è presente l' html
- tuttavia per poter vedere il file creato è necessario scegliere dal menù file 'salva' o 'salva e apri' dopo 'crea il quiz'
- seleziona Vero o falso (VF) dal menu Nuovo
- digitare la domanda e selezionare la risposta
- cliccare su "salva quesito"
- inserire tutte le domande nell' ordine previsto nel quiz
- cliccare su "crea il quiz", l' area di testo html si riempirà di codice
- selezionare "Salva" o "Salva e apri" dal menù "File"
- se volete rifare il quiz usate il pulsante "reset"
Esempio di quiz vero o falso dai tutorial di
quiz
youtube
- il pannello strumenti ha 5 finestre di testo, una è per la domanda e le altre sono per le 4 risposte possibili
- digitare la domanda e selezionare le risposte
- cliccare su "salva quesito"
- inserire tutte le domande nell' ordine previsto nel quiz
- cliccare su "crea il quiz", l' area di testo html si riempirà di codice
- selezionare "Salva" o "Salva e apri" dal menù "File"
- se volete rifare il quiz usate il pulsante "reset"
Esempio di quiz a risposta multipla dai tutorial di
quiz
youtube
- il pannello strumenti mostra una grande area di testo dove scegliere i quesiti selezionando una parola e poi cliccando sul
pulsante "salva quesito"
- compariranno, al posto della parola selezionata, marcatori HTML e indici
- le parole dovranno essere selezionate con precisione, può essere utile selezionare con il pulsante Shift + freccia
- spuntare la casella "parole visibili" se si vuole che l' utente veda le possibili soluzioni
- le combinazioni di tasti "Ctrl+Z" (annulla) e "Ctrl+Y" (ripeti) possono essere di grande aiuto per correggere o ripetere
- cliccare su "crea il quiz", l' area di testo html si riempirà di codice
- selezionare "Salva" o "Salva e apri" dal menù "File"
- se volete rifare il quiz usate il pulsante "reset"
Esempio di quiz a completamento frasi dai tutorial di
youtube- il pannello strumenti di RT
- la funzione "salva categoria" definisce le categorie per classificare i termini
- in questo esempio sono: maschile femminile, singolare plurale
- digitare le categorie separate da un trattino, poi cliccare sul pulsante
- l' area di testo in basso mostra le categorie salvate
- digitare nell' apposita area di testo "numeri categorie" le categorie della parola che si sta per selezionare
- per la parola "audace" i numeri saranno 1 (maschile) 1 (singolare), "1-1" quindi nella casella "numeri categorie"
- selezionare la parola poi cliccare su "salva quesito"
- continuare fino a quando non sono state memorizzate tutte le parole previste
- cliccare su "crea il quiz", l' area di testo html si riempirà di codice
- selezionare "Salva" o "Salva e apri" dal menù "File"
- se volete rifare il quiz usate il pulsante "reset"
- nel quiz le parole da classificare appariranno sottolineate
- per rispondere selezionare la prima poi le categorie dai menù a tendina, infine cliccare su "Controlla", selezionare poi la seconda e così fino alla fine
Esempio di quiz riconosci il termine dai tutorial di
youtube
- il pannello strumenti dei quiz CR
- due aree di testo
- digitare domande e risposte
- nel quiz le domande saranno nell' ordine in cui sono state salvate
- le risposte in ordine casuale
- in questo tipo di quiz non si possono aggiungere media
- cliccare su
"crea il quiz", l' area di testo html si riempirà di codice
- selezionare
"Salva" o
"Salva e apri" dal menù
"File"
- se volete rifare il quiz usate il pulsante
"reset"
Esempio di quiz riconosci il termine dai tutorial di
youtube
- digitare la frase originale, mischiarla con il pulsante
"frase test", poi cliccare "salva quesito"
- se non si è soddisfatti di come è stata mischiata cliccare nuovamente mischia, fino alla forma desiderata
- cliccare su
"crea il quiz", l' area di testo html si riempirà di codice
- selezionare
"Salva" o
"Salva e apri" dal menù
"File"
- se volete rifare il quiz usate il pulsante
"reset"
Esempio di quiz riordina frase dai tutorial di
youtube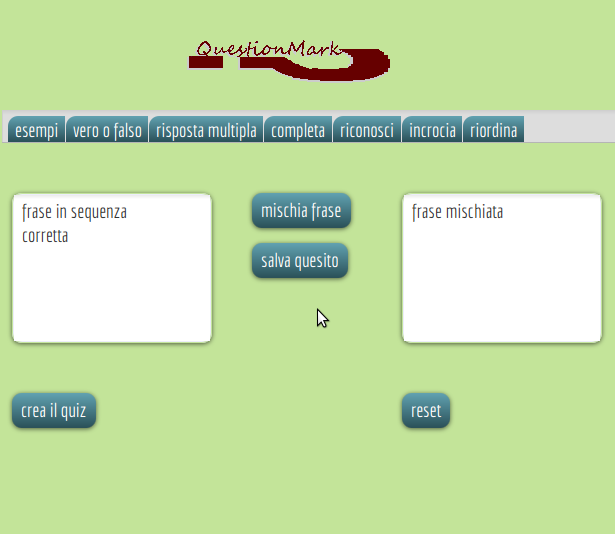
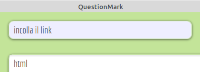
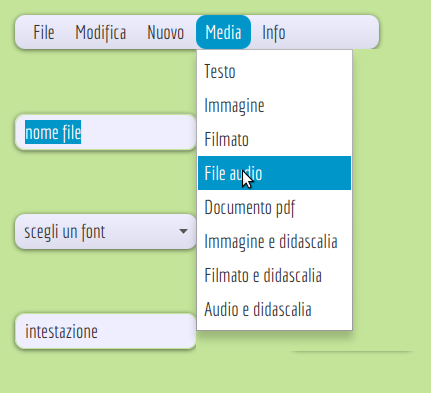
- aggiungete un testo, un' immagine, un filmato oppure un file audio selezionando dal menù "Media"
- è possibile solo dopo aver creato il quiz con l' apposito pulsante, l' area grande di testo si riempirà di codice HTML
- per le didascalie selezionare immagine e testo, video e testo ...
- se vogliamo aggiungere un media come link riempire con il suo indirizzo la casella di testo "incolla il link" posta in alto sopra l' area html
- se la casella link non contiene un indirizzo potrete selezionare il vostro file nell' apposita finestra, verrà ricopiato nella cartella del quiz
- se aggiungiamo un testo possiamo incollarlo dopo aver selezionato come in figura, nel quiz apparirà nello stile 'italico' differenziandosi dall' altro testo presente nella pagina
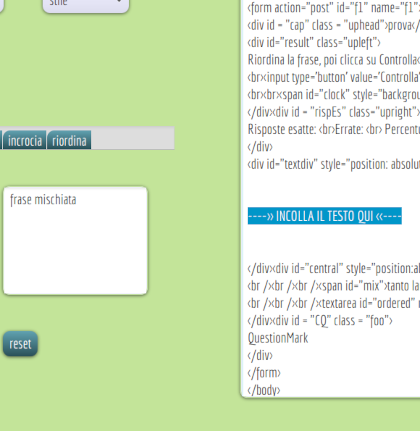
- esempio: per inserire un video di youtube copiarne il link e incollarlo nella casella dei link del menù "Media"
- se il video scelto non si può incorporare ( youtube ha stretto i controlli sul copyright ) apparirà un link sul nostro quiz che
permetterà comunque di vederlo nella sua pagina originale
- esempio: test
con video protetto
- per copiare dal web un indirizzo immagine navigare fino al suo sito, poi cliccarvi sopra con il pulsante destro del mouse e scegliere 'copia indirizzo' dal menù e incollarlo nell' apposita casella del menù "Media"
- "titolo" agisce solo sulla finestra di testo HTML, mentre "stile" sia su html che sulle altre finestre di testo
- nel caso abbiate aggiunto un testo dal menù 'Media' potete selezionare una parte di esso e traformarlo in un titolo
- se fate un errore usate le combinazioni di tasti 'Ctrl + Z' (annulla) e 'Ctrl + Y' (ripeti) attive in tutte le finestre di testo
- analogo il funzionamento del menù "stile"
- le voci 'sub' e 'sup' sevono per scrivere formule, come nell' esempio
- per avere il testo a capo selezionare la parola dopo la quale si vuole andare a capo